Windows 7 brought a few interesting keyboard shortcuts with it. The ones that I'll mention here have to do with how you can manipulate application windows within a single or across multiple screens. You may be familiar with these, but I'm sure some people will find them new. And maybe even useful.
1. Maximize window:
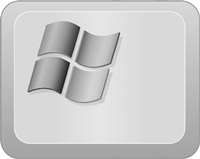
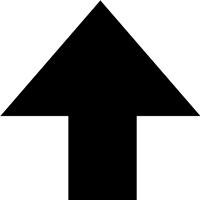
In the past, if you wanted to use keyboard, you had to press alt+space and then "X" to achieve this. Now a single sequence does the same.
2. Restore and minimize window:
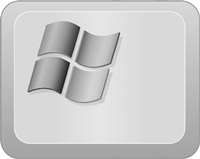
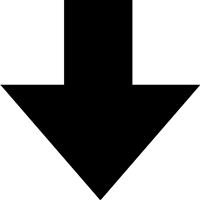
Depending on the state of your window, this combination will either restore maximized window to its "un maximized" size. Or if window is already "un maximized" it will minimize it. In the past combinations of alt+space and "R" or alt+space and "N" did the same. Now it's a single sequence for either of the two actions.
So far, so good. We've only covered enhancements to already existing functionalities. But with Windows 7, some new actions were also introduced. For instance, if you grab window by the title bar, with the mouse, and drag it to the left or right edge of the screen it will "stick" to that edge. On top of that it will change its shape so that it takes up exactly one half of your screen. With that you can have two documents open, side by side, if you need to reference things, while you write about them, for instance.
But if you use multi-monitor setup, this becomes slightly trickier. The reason for that is that Windows may have trouble determining if you want to drag one document to the right edge of your screen to "stick" it there or if you want to drag it to the screen on the right side of the one you're currently using.
So now the keyboard shortcuts come to the rescue :-)
3. Stick window to the left:
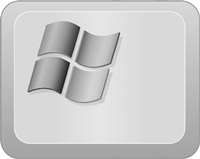
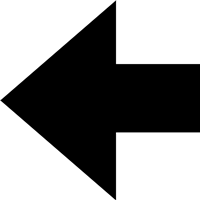
If your window is maximized or "un maximized" this combination will move it to the left side and stick it there. If your window is currently in the right "stuck" position, then it will first be "un maximized" and after a second use of the same combination it will come to rest on the left side.
If your window is currently residing on the right of your two screens, the first combination press will stick it to the left edge of your right screen, next combination press will stick it to the right edge of your left screen. One combination press more will put it in the middle of your left screen and final repeat will put it all the way on the left...
Whew... That sounds complicated. In reality it's actually extremely intuitive. Just try it out on your web browser now.
4. Stick window to the right:
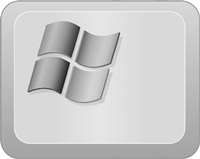
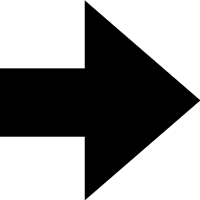
By now, I think it's pretty obvious that this does the reverse of what previous combination did.
When you use multi-monitor setups and you disconnect the secondary monitor weird things may happen. Most of applications will automatically "jump" back to remaining monitor. But there can be an application or two that misbehave in such situations. They may stay on the location where they were, when the secondary monitor was still connected. And in some cases even shutting them down through the Task Manager and then opening them again will put them back on that non-existent monitor.
Added bonus to knowing above combinations is that now, you can move the application to your screen with no effort at all.
Enjoy,
Vlayke
No comments:
Post a Comment