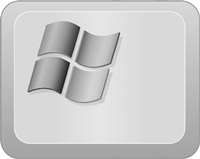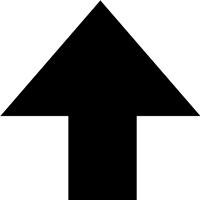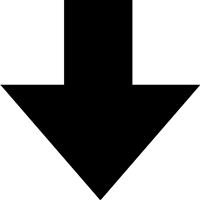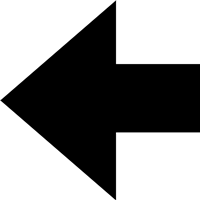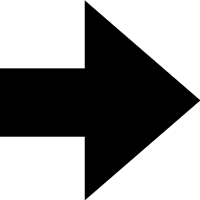8.6.2015 [Edit]
Hola was revealed to be a problematic tool. Please check my warning post
here on details.
------------------------------------------------------------------------------------------------------------------
I don't live in the US. However either myself or my colleagues travel there on a fairly regular basis. For us the US is a source of good deals and sites like
Amazon are especially handy, especially with their predictable delivery times and willingness to deliver to hotels.
The thing is, I could order most of things directly home, but then postage and customs costs would completely negate the original bargain.
So I invested in a service called
Amazon Prime which allows for free expedited shipping. Fast shipping for me is important if I want to be sure that package will get to the hotel while I'm still there.
However, all of this is not too relevant here. What is important is that, besides free shipping, Amazon Prime also gives you access to a huge library of
streaming video (both TV shows and movies) that you can watch for free, as long as you're a member.
If you're located in the US, that is...
So now I was in a situation where I paid for something but couldn't access it, due to not being in the right place.
There has to be something that can be done about it.
So I started to look on the Web. Like with pretty much everything else, there were a lot of people that had
similar problems like I did. Most of the suggestions revolved around
VPN or
proxy solutions. I looked at some but couldn't find anything that would just work in the way I wanted it too.
There were a few things that I expected from the solution with which I would be happy :
- it has to be free. I already paid money for my Prime subscription. I don't want to pay more to get my original purchase "activated".
- it should Just Works™, with as little impact as possible to the other things that I have to do on my PC.
- it should work all the time.
- you have to be able to set your "exit" location. In other words: where the website, that you're visiting, thinks you're from.
None of these parameters is a deal-breaker for me, but the more I could find in a single solution, better I would feel about it.
VPN solutions looked good on paper, but had a few problems. You have to pay for them (understandable) in general all your traffic will go through the VPN. And while I only need to be seen as someone from the US, I may want to use some other location also. So that's not perfect.
Proxy alternatives didn't pan out much better. While they are often free, they seem to be much less stable in terms of longevity. In other words, one may work today, but not tomorrow. Also performance can be questionable. And, again, it's not too simple to direct traffic from different sites as if it comes from different countries. So proxies didn't seem to work out too well for me either.
I then focused for a bit on
TOR.
I may write a bit more about this product/project at a later time as online privacy is something that I'm a bit concerned with, but I usually give in to the comfort of convenience. In any case TOR, in theory, offers ability to present yourself as if you're from a country of your choice, but in practice it's something that again proved slightly complicated for me and also performance left something to be desired due to all the hops that the traffic needs to make inside of the network.
So...
I wasn't happy.
I then looked around a bit more. And I found something called
Hola.
I'm not sure why I haven't run across this service earlier, but it provides everything I was looking for! It's available primarily as a browser plugin, but if you need to move non-browser traffic then there is an application for Windows and Android available.
So, what does it do?
It does exactly what I wanted. It convinces the website which you open, that you're from a country of your choice. In my case, the US. Most web sites work by default, for some you may need to find a plugin, which can be found on Hola's
Facebook page (simple
Google search will do the trick).
If you're using the web plugin, then you can actually have different tabs open to different sites and a choice of a separate country in every tab.
It's free.
It's (at least it seems) reliable.
And it Just Works™.
So, if you want to access something that may be blocked from from external access and you either travel a lot or simply don't live in a country where the content is presented, then I would say that this is a service for you. So far it worked for me on pretty much any site that has blocked content. Obviously there may be exceptions, but I haven't found one yet.
Enjoy,
Vlayke