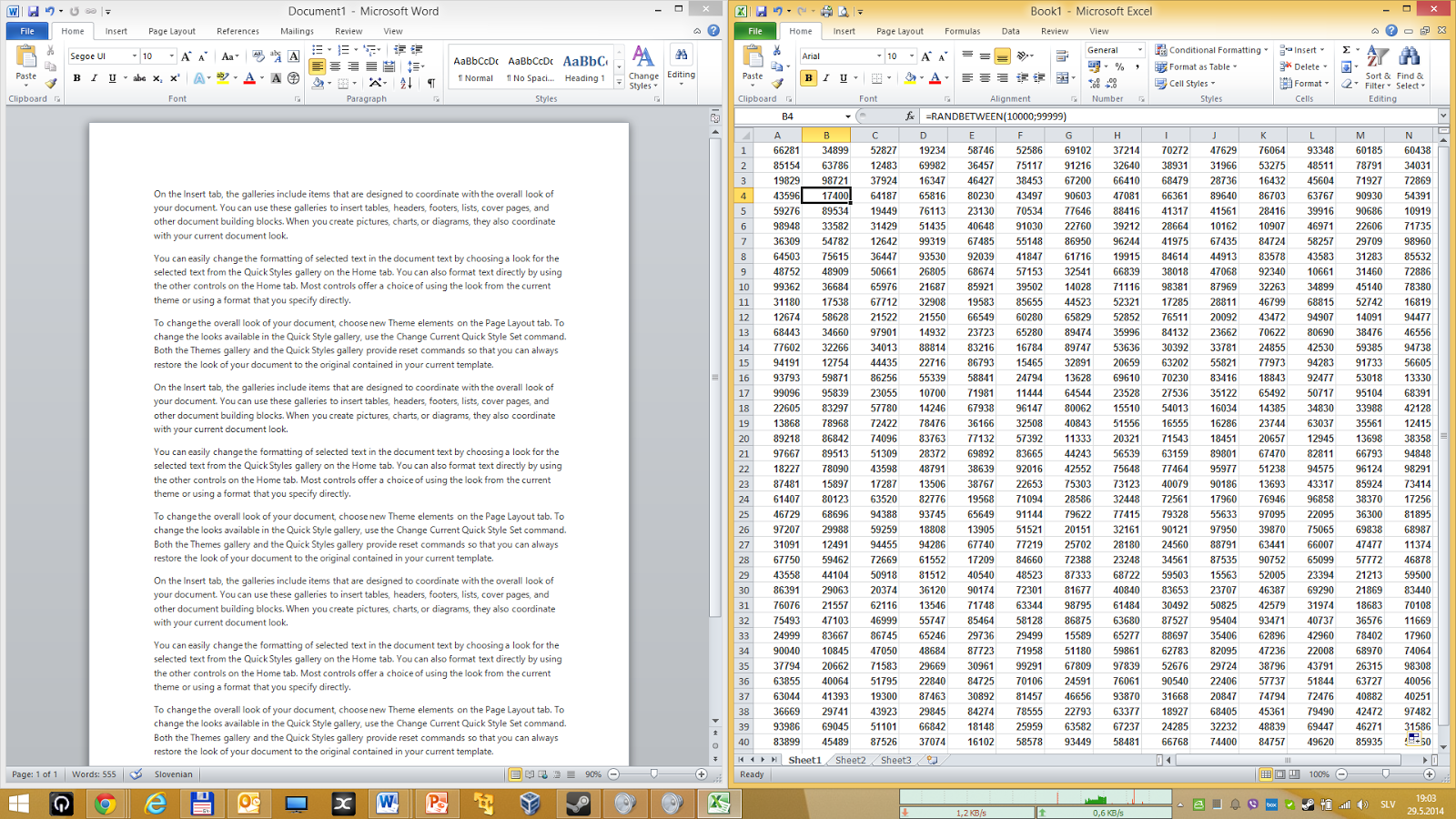Getting more time out of your laptop battery - Part two
In the
previous post we've been talking about some of the more obvious ways to get a
few more minutes, or maybe even an extra hour or so, out of your laptop battery.
Things like movable components, wireless connections and display brightness all
significantly influence how much time you will be able to spend editing your
spreadsheets.
Here we
will add some of less obvious options that can also help to redirect a bit of
electrical juice towards things that you would want to use.
Shut down unneeded applications
If you're
anything like me, you will probably have a few applications up and running all
the time. The thing is that you may not necessarily perceive them as running,
because they will reside in your system tray, all silent and inconspicuous.
However all of them are consuming some system resources and with that
electricity. What’s more, lots of these applications only make sense when your
computer is online. Different cloud storage applications like Dropbox, Box,
OneDrive, Google Drive and so on provide you with no benefit when you’re not
connected to internet. What they will do, however, is to see if connection is
available every so often. And that may actually be more power consuming than if
they were connected and idling. Similar story applies also in regards with
various communications applications like Skype, Viber, Yahoo messenger and the
like. Seek out any such applications that you do not need while offline and
close them. If your system is low on memory you may actually speed it up a bit
at the same time. Just don’t forget to turn them on, when you’re back online J
Choose which graphics adapter is in use
Hmmm? What?
You may not be aware of this, but lots of newer laptops actually have two graphics
adapters. Especially if your laptop has an Intel i5 or i7 CPU. One is a
so-called builtin graphics adapter and will be from Intel. The other is
typically referred to as a “discreet” graphics adapter, since it’s an addon
component and not directly integrated into the system board. Two main
manufacturers of these are nVidia and AMD (formerly ATI).
Integrated
adapter is typically more than sufficient for any “office” work that you have
to do and is not power-hungry. Discreet adapter, on the other hand, can be
useful for graphically-intense applications, such as games or other
applications that do 3D graphics. But it’s also a power-hog and will drain your
battery in no time.
Depending
on your adapter manufacturer the process of selecting adapter might differ
slightly, but in general you have two options. One is to assign applications to
one or the other graphics adapter individually.
The other is to have the system
choose the integrated graphics adapter automatically when you’re on battery
power. Second option may be better if your consideration is solely to prolong
battery power, but be aware, that it may degrade performance of some
applications (especially games).
 |
| AMD driver allows for individual applications to be assigned to a specific graphics adapter |
Make sure your laptop doesn’t overheat
Some
laptops are better at heat dissipation, some are worse. But heat is always a
bad thing, on many levels, for a laptop. First thing is that electronic
components will run more efficiently when they are cool. If they run more
efficiently, they use less power. Also prolonged elevated temperatures can cause
damage to internal components and things may start to fail. Second thing is
that if your laptop heats up, its internal fan will turn on to cool it down and
that will use up additional power. So keep your laptop cool.
How can you
do that? Allow laptop to radiate heat. That is most easily achieved if it has
least contact with flat surface and most contact with air (providing that the
air is cool, of course). There are lots of products on the market that help you
do that. There are passive laptop pads that simply enhance the natural airflow
or active ones, that have builtin fans. Problem with those things is
portability. I personally prefer a set of vacuum rubber feet that you can
attach from below and they distance laptop from surface on which it rests, which
increases its cooling area.
 |
| Cooling laptop feet |
Make your CPU run more slowly
This one
goes into a similar category as the graphics example above. Namely, reducing
the performance of your laptop in order to conserve battery power, while still
leaving sufficient amount so that you can do what you need to do.
CPUs today
are probably overkill for most tasks, apart from some specialized ones. If
you’re running your text-editing or spreadsheet application, then CPU power is
one of the last things that you lack for. The problem is, that even if that is
so, your CPU may not be aware of this fact. While it is true that CPUs have
certain automatic flexibility that allows them to increase or decrease their
frequency (and with that how much power they require), they usually do this in
a fairly limited fashion in order to provide you with the snappiest experience.
So in a battery-extending scenario we would want to throttle our CPU to a level
where we can still do our tasks, but have CPU run at a fraction of its maximum
rate.
This is something
that can easily be achieved by creating or simply modifying a power profile.
You know, that thing that you are aware of but have never used?
You can
access power profiles either through Control Panel or from the battery icon I
the System Tray.
There will usually be couple available. Select the “More power
options” and then “Change plan settings” on the “Power saver” plan, when a new
window opens.
On the next screen click on the “Change advanced power settings”
and yet another window will present itself.
Now scroll down until you reach the
“Processor power management” section. There will be two subsections there, that
we’re interested in. They are entitled Minimum and Maximum processor state. By
default values will be 5% for Minimum and 100% for Maximum, both when the
system is on battery power or plugged in. You will probably want to leave
Minimum set to the default value. Maximum value, however, should be decreased.
I found that for me 50% works fine, but you may go even lower. Depending on
what kind of performance still suits you and how powerful your system is.
 |
| Power plan selection |
 |
| Main Power Options window |
 |
| Advanced Power Options |
 |
| Processor power management settings |
Once you
set the values, confirm them, close all the dialogue windows and in the system
tray choose your Power saver profile.
Here we
are. With some or all of these approaches you will definitely be able to extend
your work (or play) time a bit. That’s always nice on those long flights or on
sunny afternoons, when there’s no power outlet around.
Enjoy